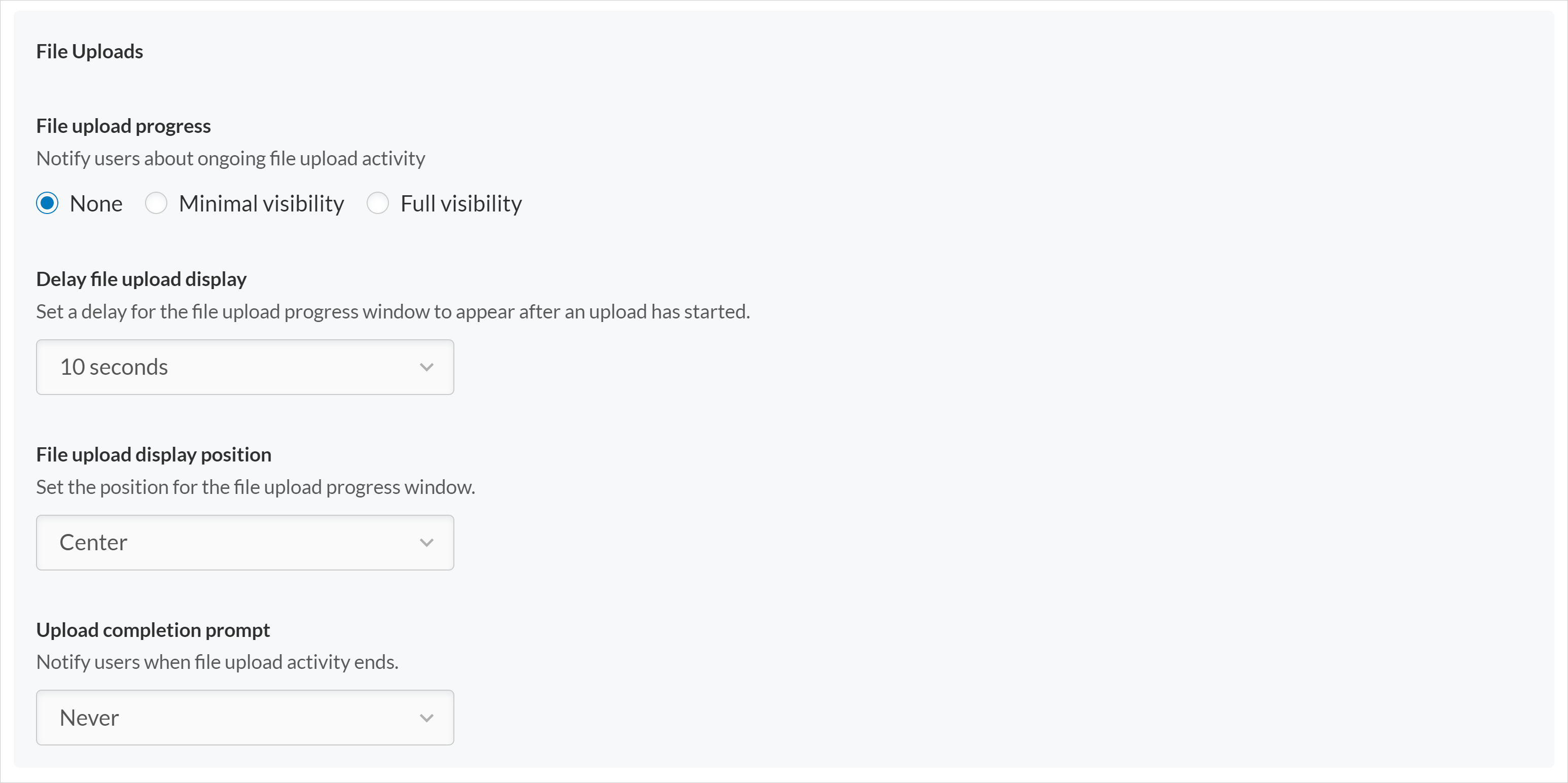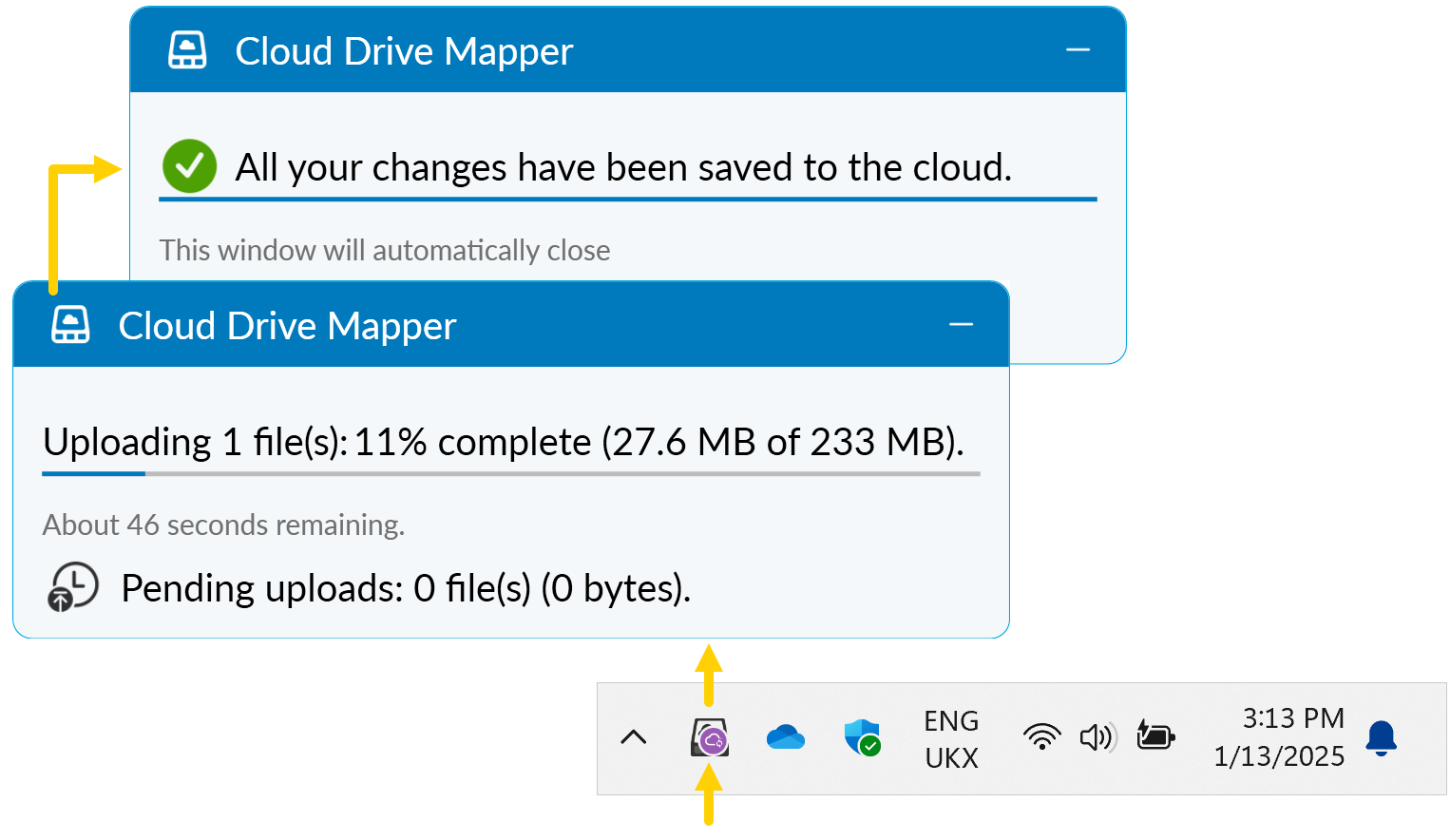File upload progress
CDM (V3) saves and copies files more intelligently and efficiently than CDM Legacy (aka v2.x) as it uploads to the cloud asynchronously, independent of saving to the drive. Doing so allows CDM to perform parallel and batched uploads to optimize its end-to-end performance and provides greater resilience to connectivity issues.
A common complaint we hear about other cloud storage services is that users perform actions on files or folders that get stuck in queues, leaving them uncertain if their changes have been saved. This can lead to problems, especially if the user logs out before the file they were working on is actually saved. CDM (V3) brings a best-of-both-worlds approach to this by combining its asynchronous upload process with real-time file upload progress notifications.
As an admin, you can configure file upload progress settings via the User interface policy in Iris, giving yourself control over the level of visibility your users experience and preventing them from accidentally disrupting uploads. ![]()
By default, File upload progress is set to None. In this case, the CDM icon in the system tray will display an indicator to alert your users about an upload. ![]()
When set to Minimal visibility, along with the CDM icon in the system tray, your users will receive a pop-up notification in the lower right corner of their screen to alert them about an upload. ![]()
When set to Full visibility, along with the CDM icon in the system tray, a window will appear on your users’ screen, displaying the number of files uploading and pending uploads. ![]()
Based on your preferences, you can customize your users’ upload visibility experience when it is set to Full visibility. This includes setting a delay for the file upload progress window to appear after an upload has started, the position of this window, and whether or not to display the upload completion prompt. If you’ve set Upload completion prompt to Always, your users will receive another prompt to confirm completion, which they must close manually.