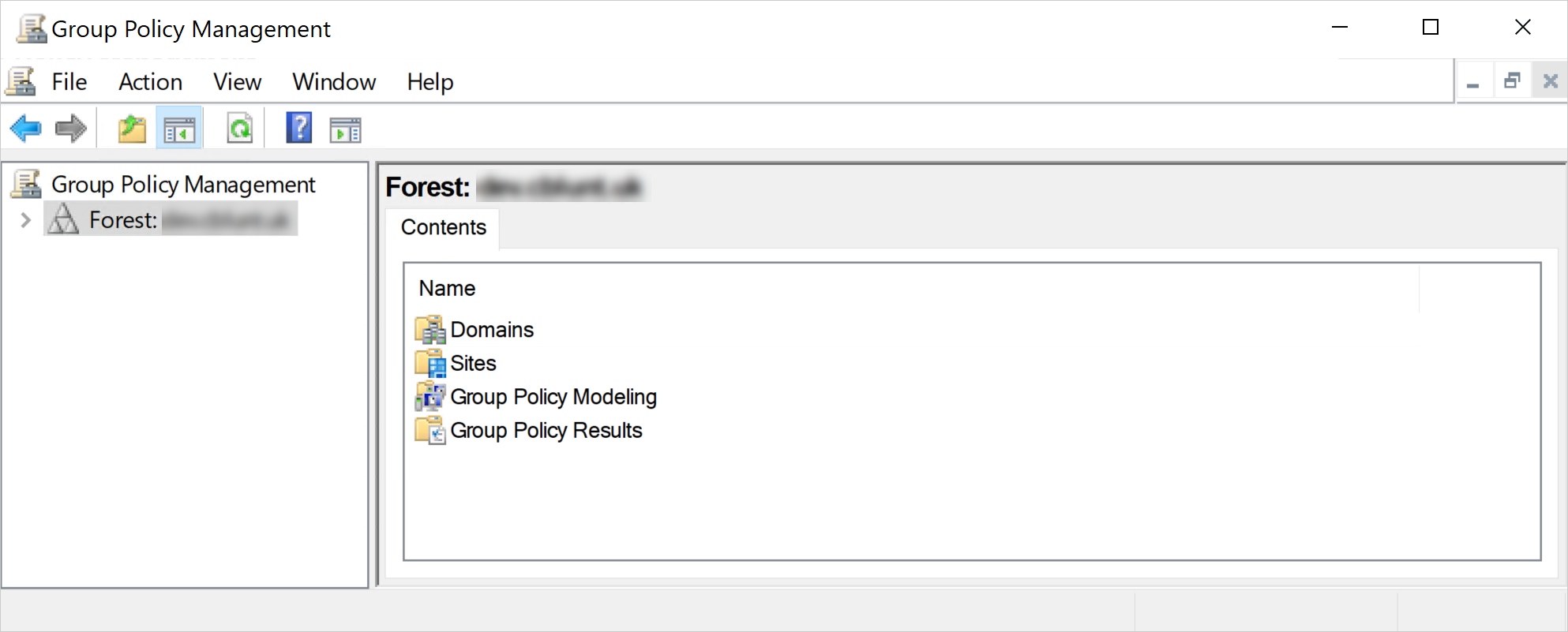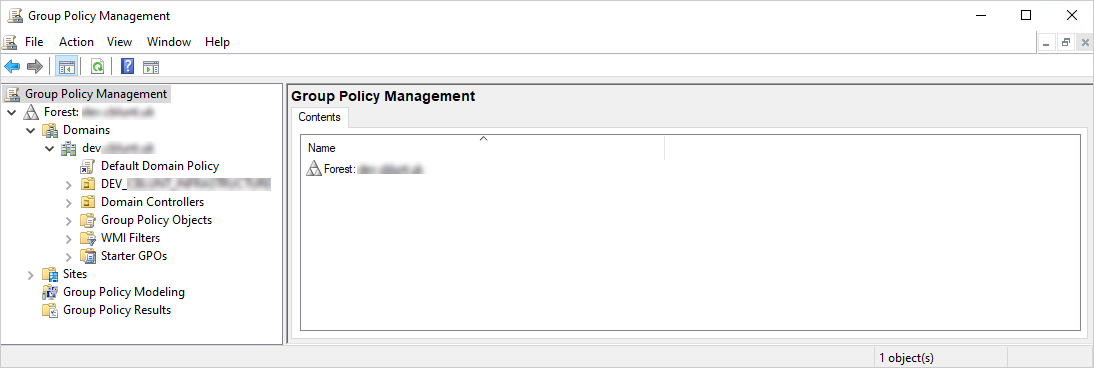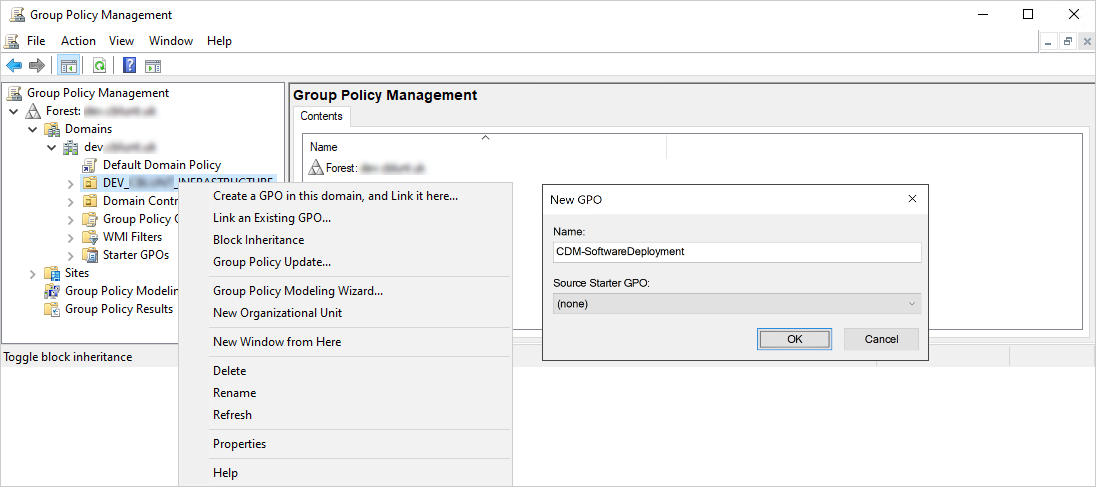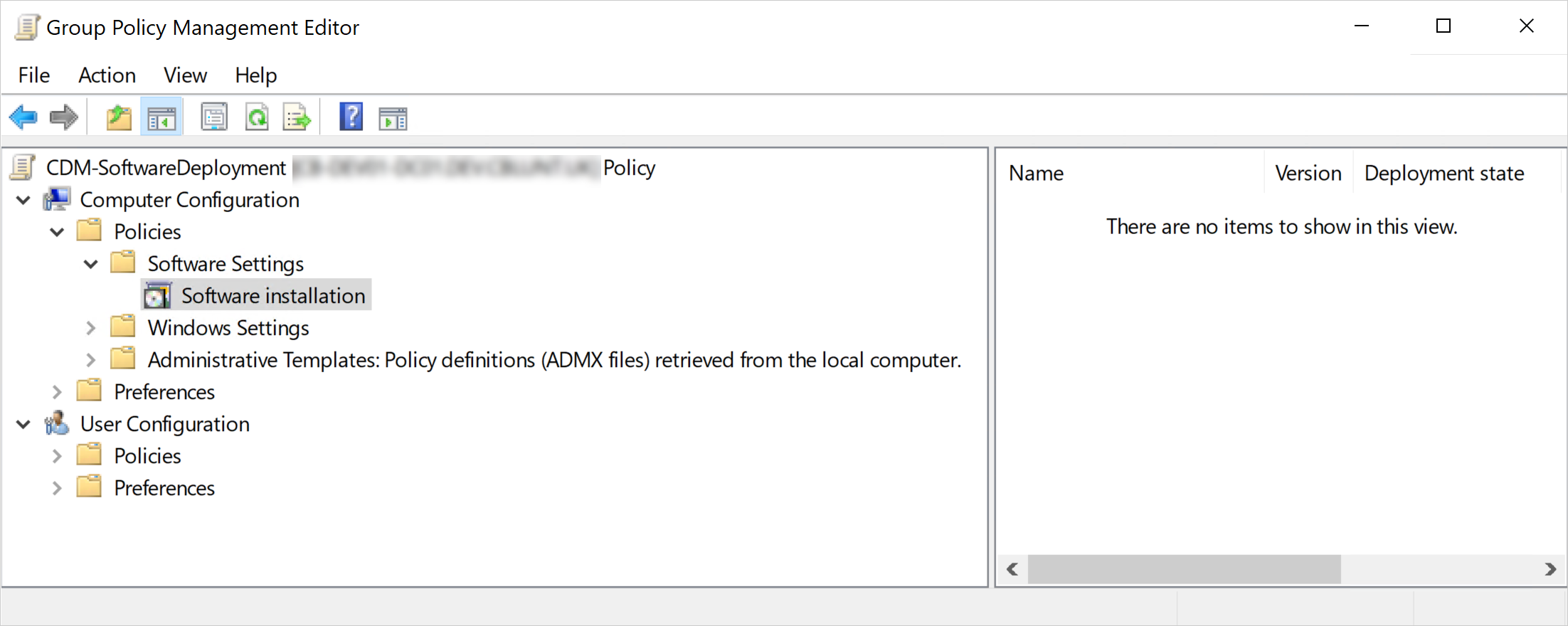Deploy Cloud Drive Mapper (CDM) via Group Policy
Deploying the software via Group Policy entails creating a Group Policy Object (GPO) and then configuring it for distribution. Use this method for domain-joined environments only. Before you begin, download and save the CloudDriveMapper.msi file onto a central storage location such as a file server. The CloudDriveMapper.msi file can be downloaded from the Downloads page in Iris (the IAM Cloud portal). Alternatively, you can also download this file by clicking here.
Before deploying CDM using the CloudDriveMapper.msi file, ensure you’ve installed the prerequisites, as you can’t deploy CDM successfully without first installing these.
Before deploying CDM via Group Policy, ensure you've deployed the prerequisites and your license key.
-
Press Windows + S on your keyboard to open the search box.
-
Type Group Policy Management in the search box, then press Enter to launch it.

-
Right-click the organizational unit for which you want to create the GPO, select Create a GPO in this domain, and Link it here… from the shortcut menu. The New GPO dialog box appears.

-
Enter a name for the new GPO in the Name box and select OK. The new GPO will appear in the navigation pane on the left under the organizational unit.
-
Right-click the new GPO and select Edit… from the shortcut menu to configure it for distribution. The Group Policy Management Editor console appears.
-
Double-click the Policies branch under Computer Configuration to expand it.
-
Double click the Software Settings branch under Policies to expand it, then select Software installation.

-
Right-click Software installation and select New > Package… from the shortcut menu. The Open dialog box appears.
-
Browse to the location where you saved the CDM Microsoft Software Installer (MSI) file (CloudDriveMapper.msi), select it, and click Open. The Deploy Software dialog box appears.
-
Ensure that the Assigned option is selected, then select OK to complete deploying CDM via Group Policy.