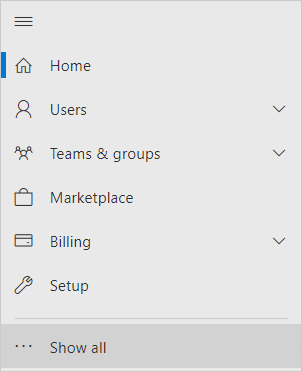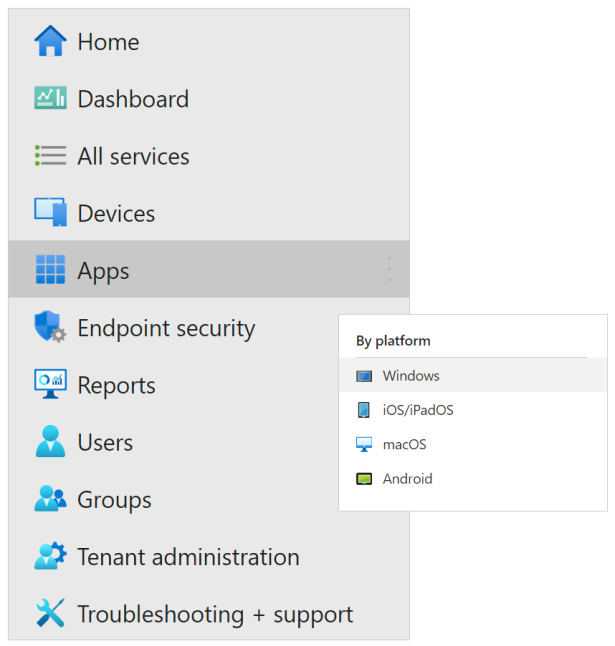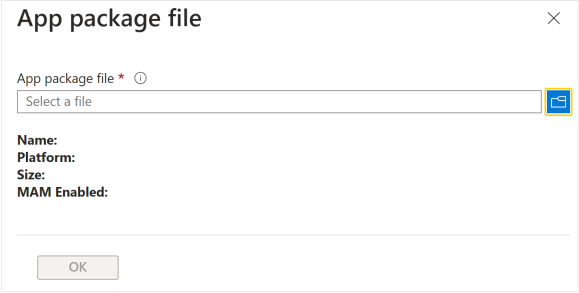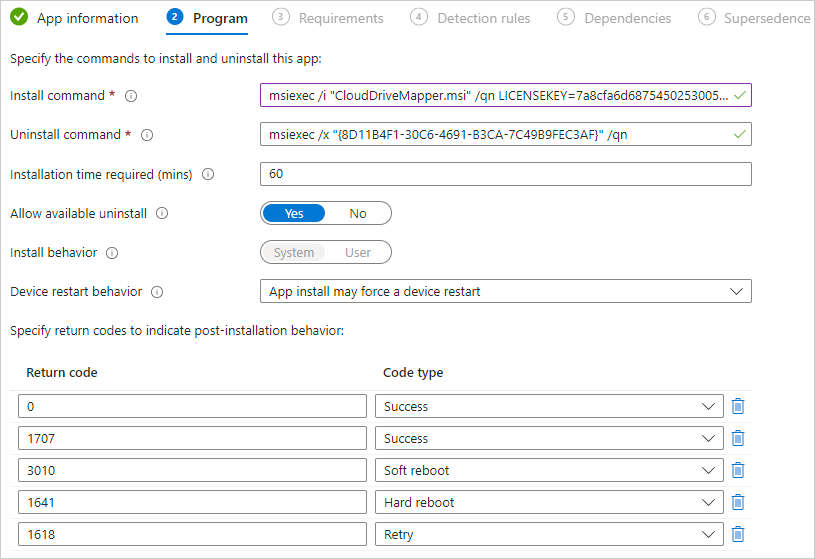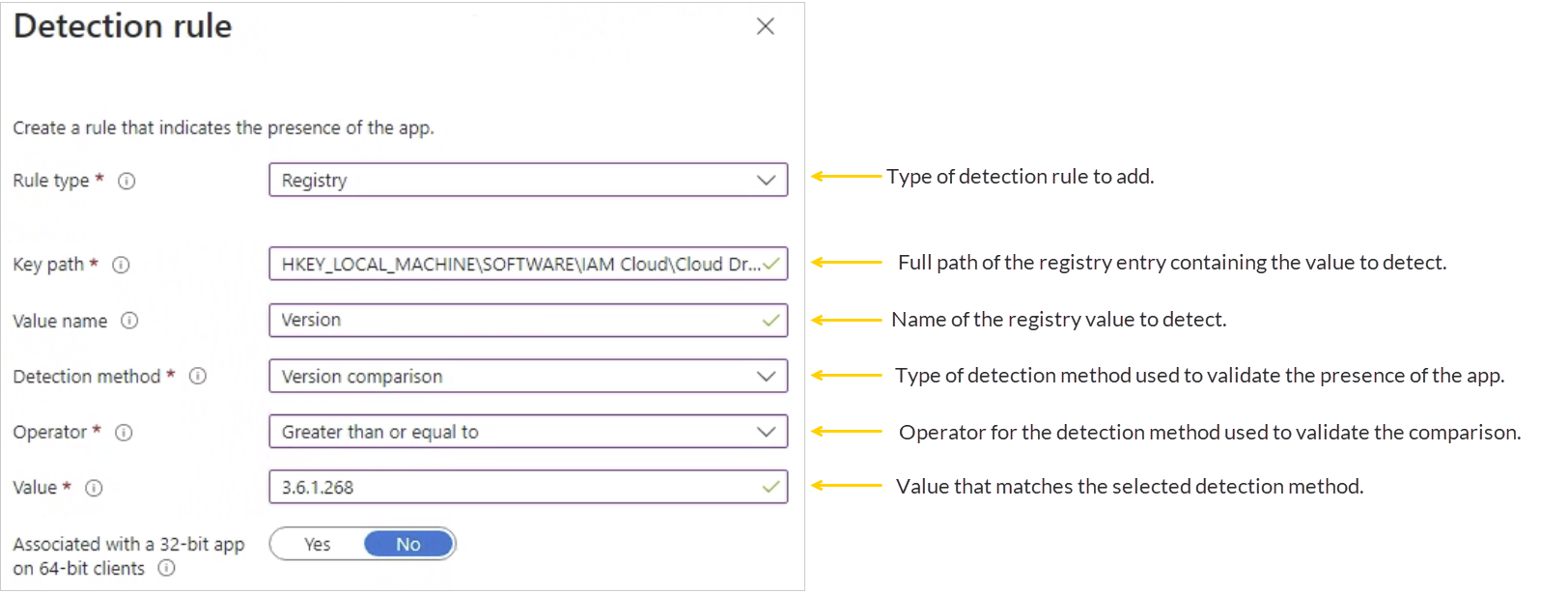Deploy Cloud Drive Mapper (CDM) via Microsoft Intune
Deploying CDM via Microsoft Intune allows it to interact with devices and applications managed by Microsoft Intune. You can obtain the intunewin file for CDM from the Downloads page in Iris (the IAM Cloud portal). Alternatively, you can also download this file by clicking here. Once downloaded, you will notice that the following file is available in the C:\Users\UserName\Downloads folder: CloudDriveMapper.intunewin. You will also need your license key, which you can copy from the CDM Dashboard page in Iris. Before you begin, please ensure you've logged in to the Microsoft 365 admin center.
Before deploying CDM using the CloudDriveMapper.msi file, ensure you’ve installed the prerequisites, as you can’t deploy CDM successfully without first installing these.
-
Select Add on the Windows | Windows apps page then Windows app (Win32) from the App type list.
-
Click Select to go to the Add App page.
-
Click Select app package file on the Add App page and then the Select a file button to upload the CloudDriveMapper.intunewin file.

This is the .intunewin file you downloaded from Iris (the IAM Cloud portal) and saved at the following location earlier: C:\Users\UserName\Download.
-
Select OK.
-
In the App Information section, type IAM Technology Group Limited in the Publisher box, update other settings as desired or leave these as default and then select Next.
-
In the Program section, type the complete installation command in the Install command box: msiexec /i "CloudDriveMapper.msi" /qn LICENSEKEY=your license key.

For more information about customized configuration settings for CDM, please see Deploy CDM via Command-line Interface (msiexec).
-
Leave all other settings as default and select Next.
-
In the Requirements section, select the 64-bit check box from the Operating system architecture list and any version of Windows 10 (or higher) from the Minimum operating system list.
-
Leave all other settings as default and select Next.
-
In the Detection rules section, select Manually configure detection rules from the Rules format list to detect the presence of the app and then + Add to create a detection rule.

-
Select Registry from the Rule type list.
-
Type the full path of the registry entry containing the value to detect in the Key path box. For example, HKEY_LOCAL_MACHINE\SOFTWARE\IAM Cloud\Cloud Drive Mapper.
-
Type the name of the registry value to detect in the Value name box. For example, Version.
-
Select Version comparison from the Detection method list.
-
Select Greater than or equal to from the Operator list.
-
Type the version that you are installing in the Value box. For example, 3.6.1.268.
-
Leave Associated with a 32-bit app on 64-bit clients as default.
-
Select Next.
-
In the Dependencies section, select Next.
-
In the Supersedence section, select Next.
-
In the Assignments section, specify an assignment group for deployment based on your corporate deployment policy and then select Next.
-
Review the settings summary in the Review + create section and select Create to complete deploying CDM via Microsoft Intune.